Desktop ShopBot


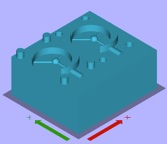
I. Secure Wax Block
-
• Glue (hot glue gun) the wax block onto wooden piece
-
• Use support pieces and pegs to secure block into place or you can screw into
sacrificial layer.
Note: Bed is 2 x 2 feet



X
Y

II. Setting Orientate and Size of Model
III. Setting Material Size and Margins
-
• On the computer navigate to Start → PartWorks3D
-
• Select the “Load 3D File” button and load your file
-
• Page 1 of the Wizard is “Orientate and Size Model” (see below)
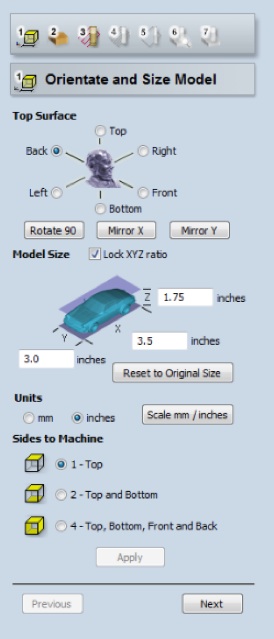

Select appropriate radio button plus play with the Rotate 90 /Mirror X / Mirror Y buttons to correctly orientate your model.

Enter in the size of your model

Click Apply

Click Next
IV. Setting Roughing Toolpath

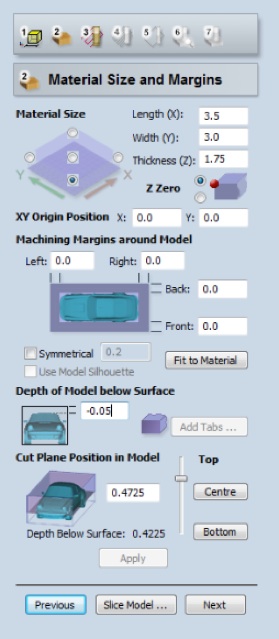

Enter in size of wax block
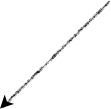
Note: I had to enter in 1.75 for my thickness because my model was incorrectly thicker than it should have been. But this should be 1.5”

Indicate block’s origin
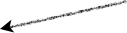
Depending on your cad file:
A) only has the object
B) also has wax block modeled
If (A) set Symmetrical
margin of .2”
If (B) choose Fit to Material
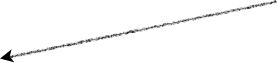

Set depth of model to -0.05
so bit hits all of the wax surface smoothly
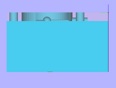

Play with slider so the cut plane position of the model is where you want

Here for me

Click Apply
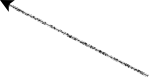
Click Next

V. Setting Finishing ToolPath
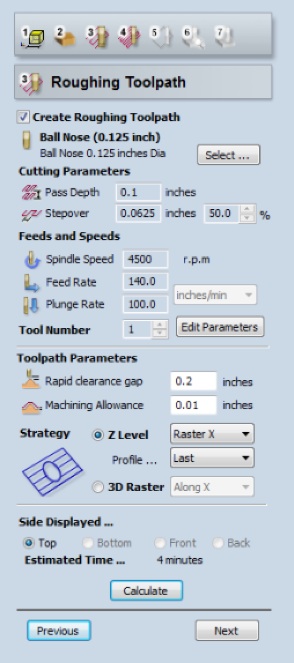

Select your end bit
.125” ball nose for wax block

Select Edit Params
Change Stepover to be 50%
Note: changing spindle speed here doesn’t do anything, we will set manually later
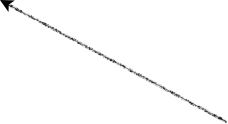

Set to 0.01”

Click Calculate

Click Next
VI. Preview Toolpaths



Select your end bit
.125” ball nose for wax block

Select Edit Params
Change Stepover to be 3-5%
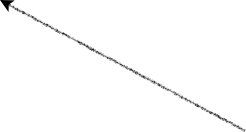

Click Calculate

Click Next

**SKIP the Cut Out Tool Path**
VII. Saving Files
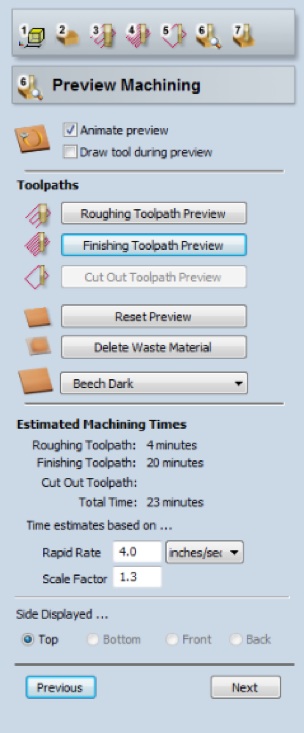

Preview Roughing

Preview Finishing
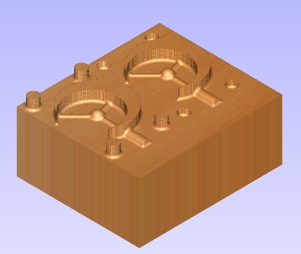
Make sure the end result is what you are expecting your mold to look like

Click Next

VIII. Inserting End Bit
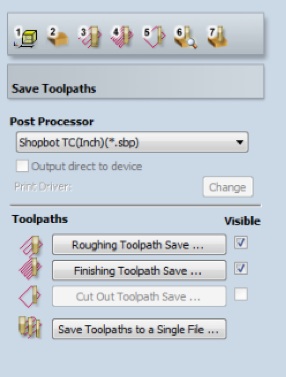

Save out roughing.sbp
-
• Navigate to File → Save As → filename.v3d
-
• Exit program

Save out finishing.sbp

IX. Zeroing XYZ on ShopBot
-
• Navigate to Start → ShotBot3 software
-
• Click the yellow KeyPad button, this will open the keypad
interface. You can use the keyboard arrows and the
page up and page down keys to move the shop bot. -
• Move the shopbot using the keyboard to a position where you can easily access
-
• Open the plastic cover case and Grab the two wrenches that should be near by
-
• To get the collar off the spindle, place the wrenches like the image below:
-
• Pull the wrenches away from each other to loosen the collar off the spindle
-
• Pull the wrench away from each other to loosen the collar off the spindle
-
• Unscrew rest using your fingers
-
• Insert the end bit into the collar. The tool that sticks out is the max
depth that can drill into your piece
-
• While keeping the end bit steady inside the collar, carefully screw
the collar back onto the spindle using your finger. Tighten using the
wrench but this time squeeze wrenches inward towards each other.
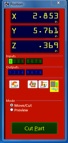

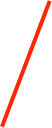



Wrench 1

Wrench 2





-
• Use the keyboard/keypad to position the shopbot end bit
so that it straddles the left-side top-edge of your wax block -
• In the Command Console of the ShopBot3 software,
Navigate to [Z]ero → Zero [x] axis -
• Position the shopbot end bit so that it now straddles the
bottom-side top-edge of your wax block -
• Navigate to [Z]ero → Zero [y] axis
-
• To zero the z-axis, Put the alligator clip onto the collar and
Place the metal plate on top of the material.
-
• Navigate to [C]uts → C2 - Zero Z axis with Zzero plate
-
• Click ok. Note: the software will ALWAYS freeze on the first time.
Quit the program and restart. No worries the X and Y axis are saved.
Try to zero the Z axis again. The auto z-axis zeroing will slowly make the
end bit touch the metal plate twice. -
• Put away the alligator clip and metal plate (don’t forget this..)
X. Setting Spindle Speed


side view
front view



X
Y




-
• Do math: Desired spindle speed / 60 hz = X
For our wax material the desired spindle speed is 5000 / 60 hz = 83.3
(Note you can actually boost up to 7000) -
• On the side of the shopBot, turn the gray knob until it reads F83.0

XI. Running the Rough and Finish Toolpaths

-
• Navigate to File → Part file load → load the ROUGHING file path first
-
• Click Start
-
• Make sure you watch the entire process. You cannot leave the shopbot alone.
The E-stop button is on the bottom right of the shopbot
-
• Once the roughing tool path is finished, vacuum the excess wax
-
• Navigate to File → Part file load → load the FINISHING file path
-
• Click Start
-
• Once the finishing tool path is finished, vacuum the excess wax and
remove your wood + wax block and clean the station. -
• Use the tools seen below to help you remove the wax from the wooden block



