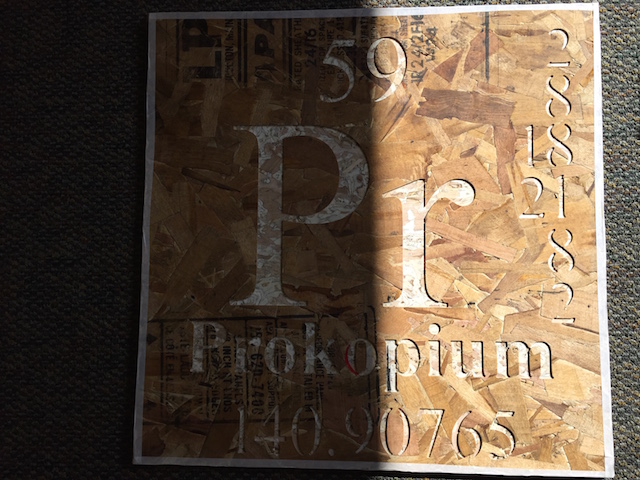Intro: OSB Legos
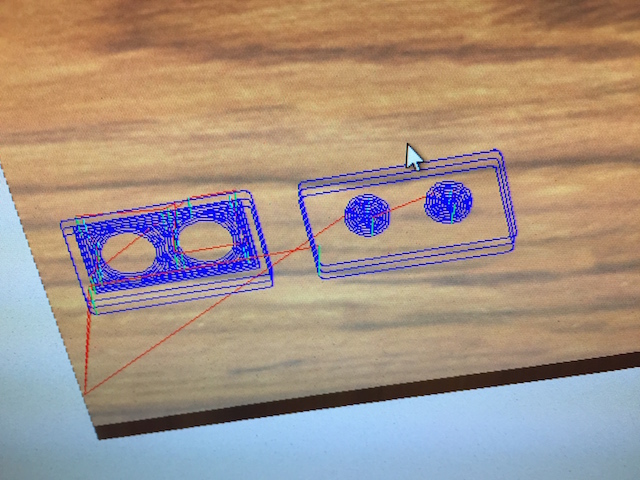
My initial idea for this week was to create an ensemble of different OSB lego pieces. It didn't require an elaborate design,
but I was sure I would have to experiment with different depths and sizes to get a nice result. I was worried that the
OSB would be too thin for nice structural properties (spoiler: it was!) but I decided to give it a shot. To design the
legos, I went straight to pc interfaced with the Shopbot machine and used Partworks3D. In such a way, I could have
immediate feedback for the size of the lego and the protruding parts, in reference with my tool diameter.

After a lot of trial and error between tool diameters and pocket sizes ("how to" on Step 3), I ended up having a design where my tool - 0.125 endmill - could create the desired lego shape.
Now the tricky part: aligning the "female" holes in the bottom side of the lego brick, with the corresponding "males" on the top side. In order to do that, I marked with a marker the outline of the OSB piece I worked with, so that I can flip it over and place it in the exact same position ( click to see images on the right). After everything was in place, I created the three toolpaths -one for the top side, one for the bottom side, and one for the final cut- by changing what area would be pocketed.