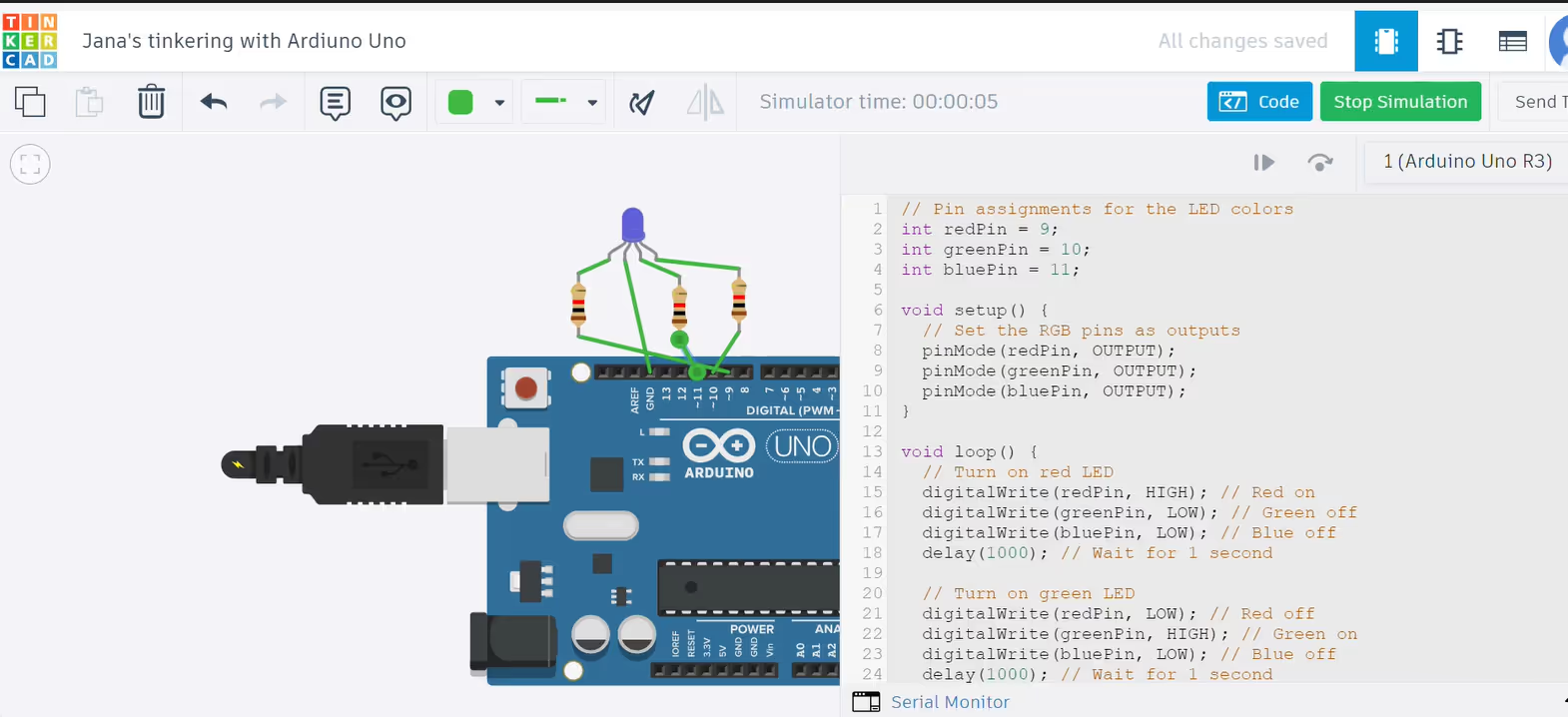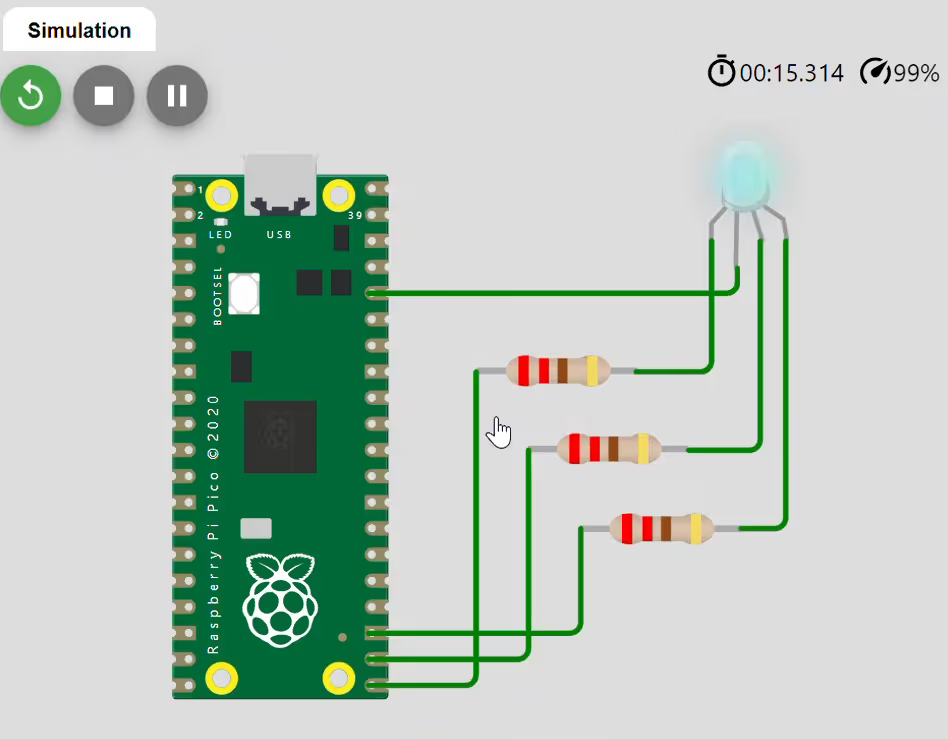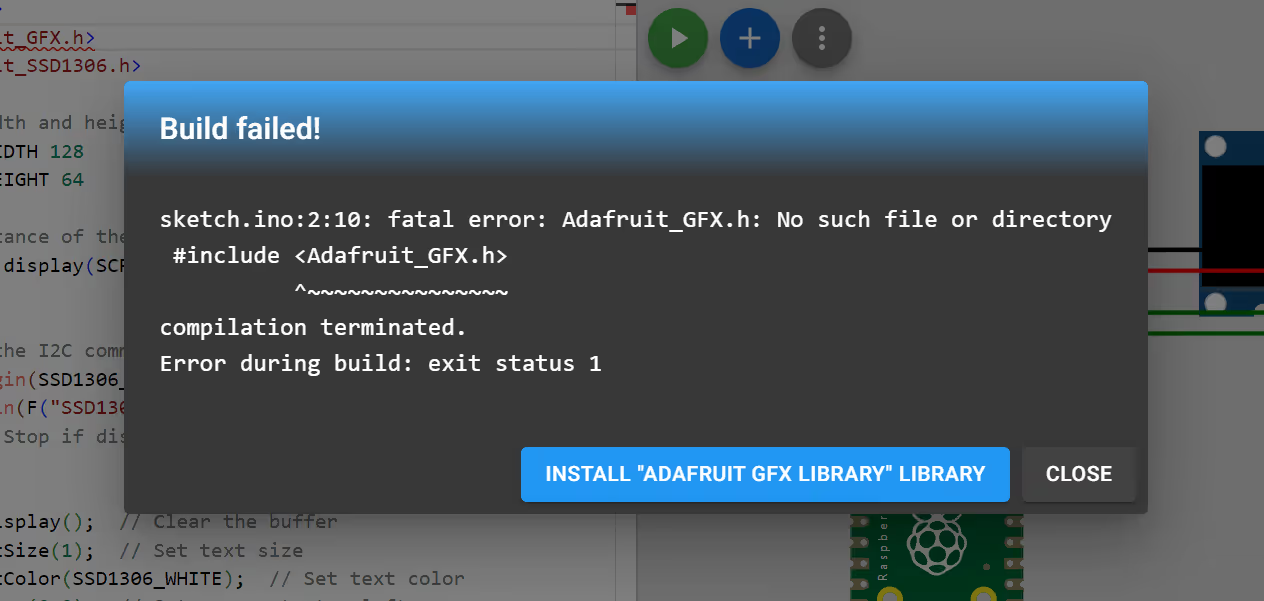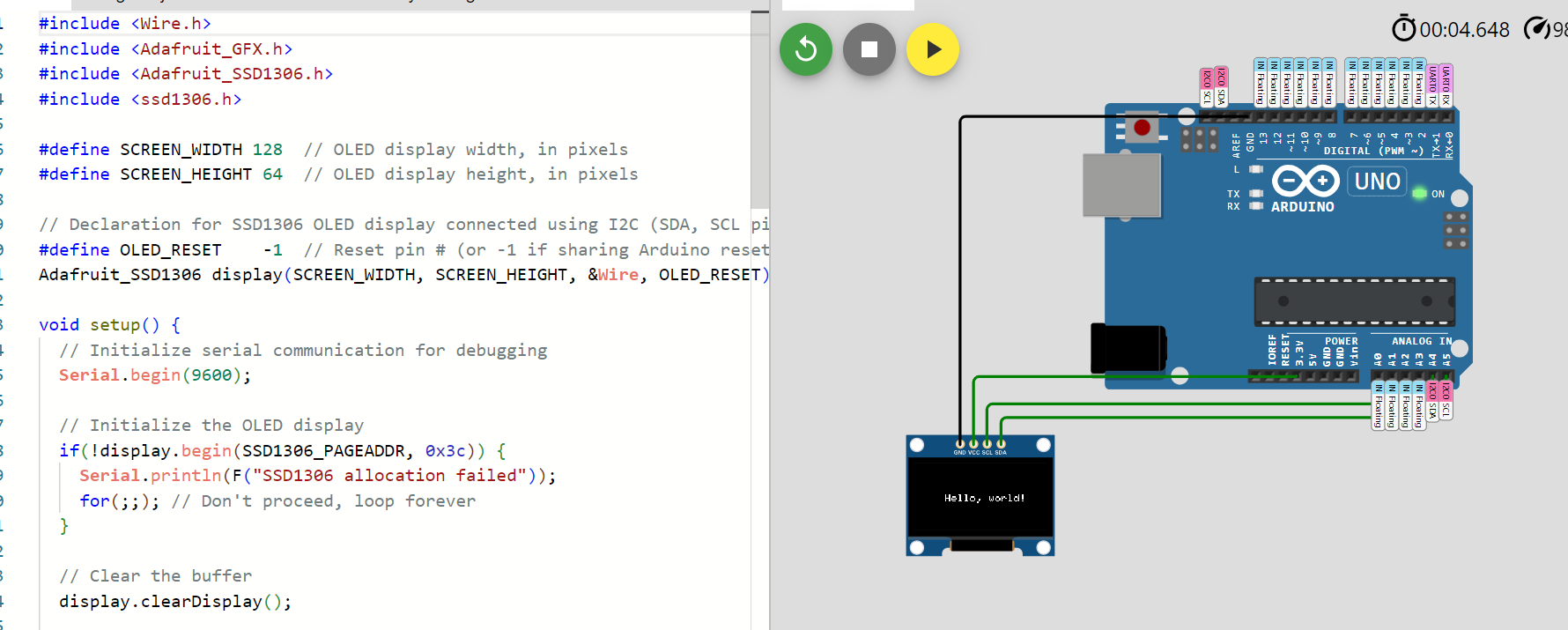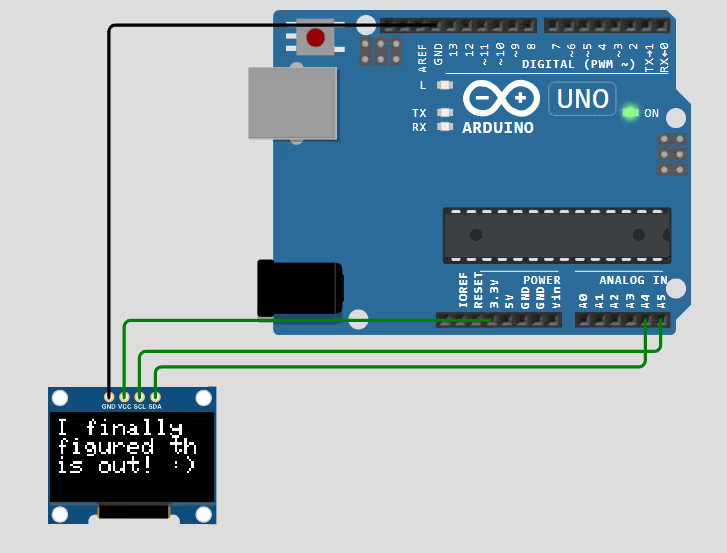Week 2: Compare architectures & workflows with a group
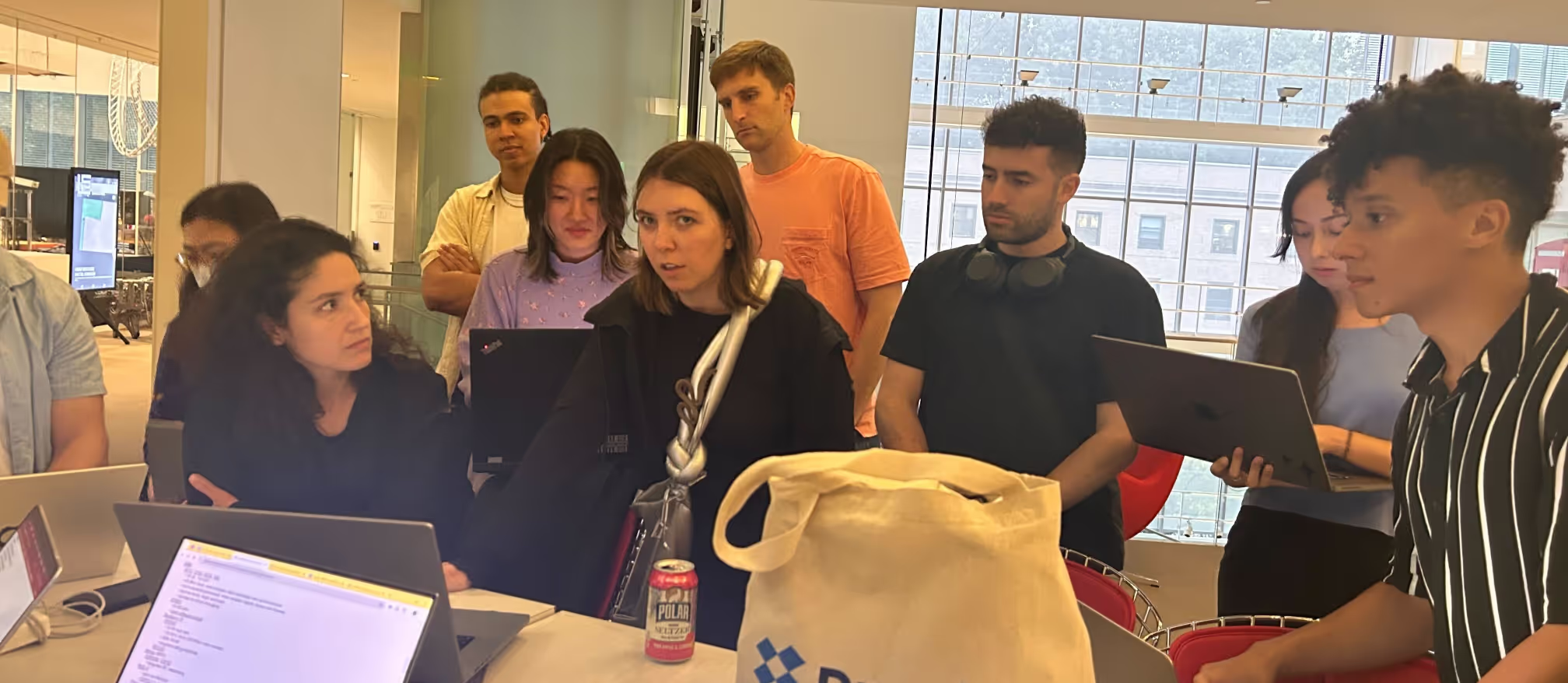
Architecture section is forever thankful to Kat (sp?) - she kindly found us on Thursday night when we were trying to brute force the group project assignment. After about an hour of work, we decided to divide and conquer via Google Docs :)
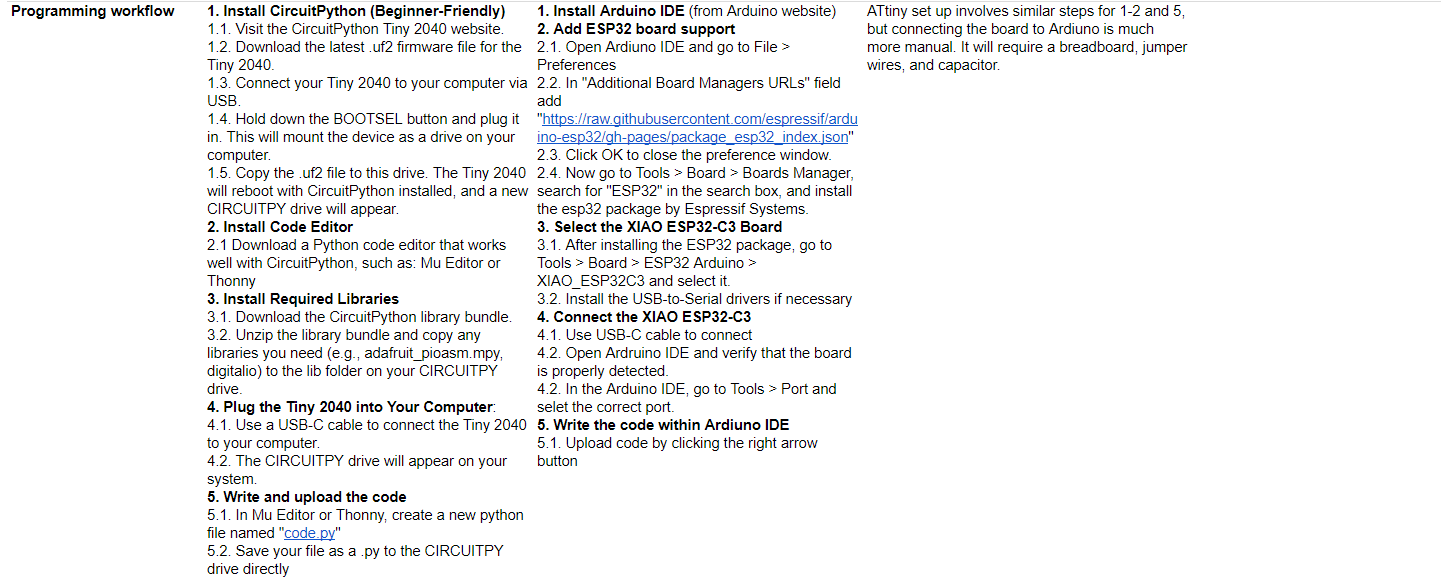
Before going to office hours, I didn't fully understand the difference between the board that a chip was on vs the chip (microcontroller) itself. Here is my first stab at the assignment before reviewing in office hours. I also didn't realize that Ardiuno can be used on all three.
I decided to take my notes in a matrix so that comparison was easier.
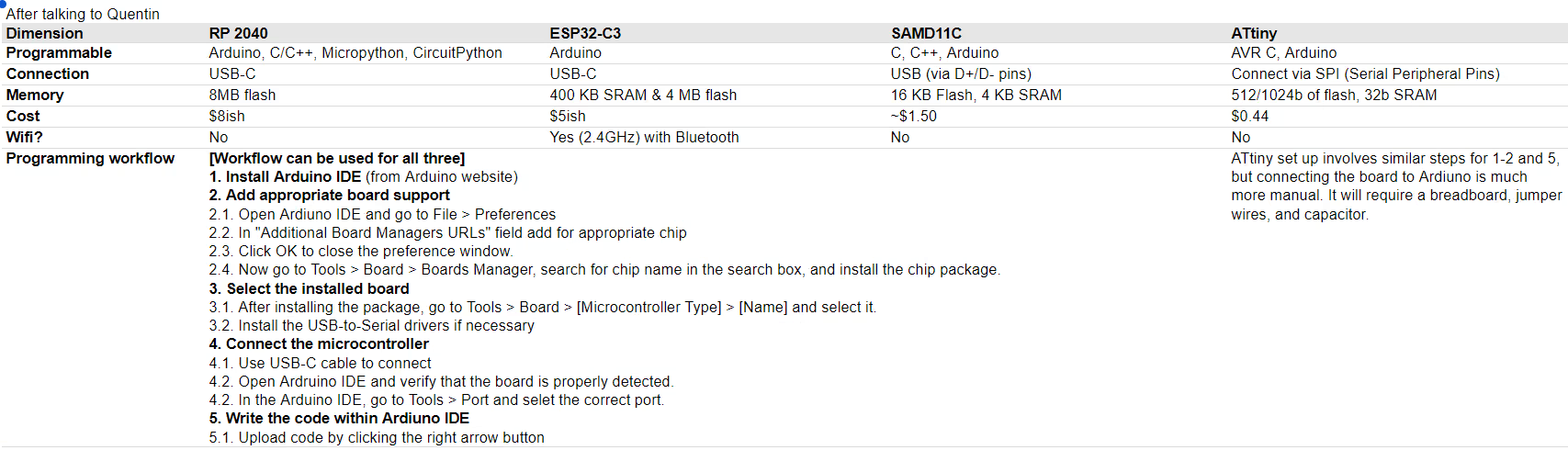
After going to office hours, I understood that the RP2040 for example was the "chip" and the Tiny2040 was just the board manufactured by Pimoroni which makes educational / entry level electronics. (They do have awesome marketing!)
I also learned that Ardiuno should work across all 4 chips, and upon Quentin's suggestion I also added the SAMD11C.
Week 2 (individual): Read the datasheet, write a program, and simulate
Initially, I used Tinkercad, but it didn't provide as much flexibility as Wokwi. Here's a screenshot of my work on Tinkercad before I moved to another simulator. I was easy to use the tutorial and ChatGPT to get the RGB LED to change colors. I also did a quick review of the Ardiuno Uno data sheet to better understand the pin assignments.