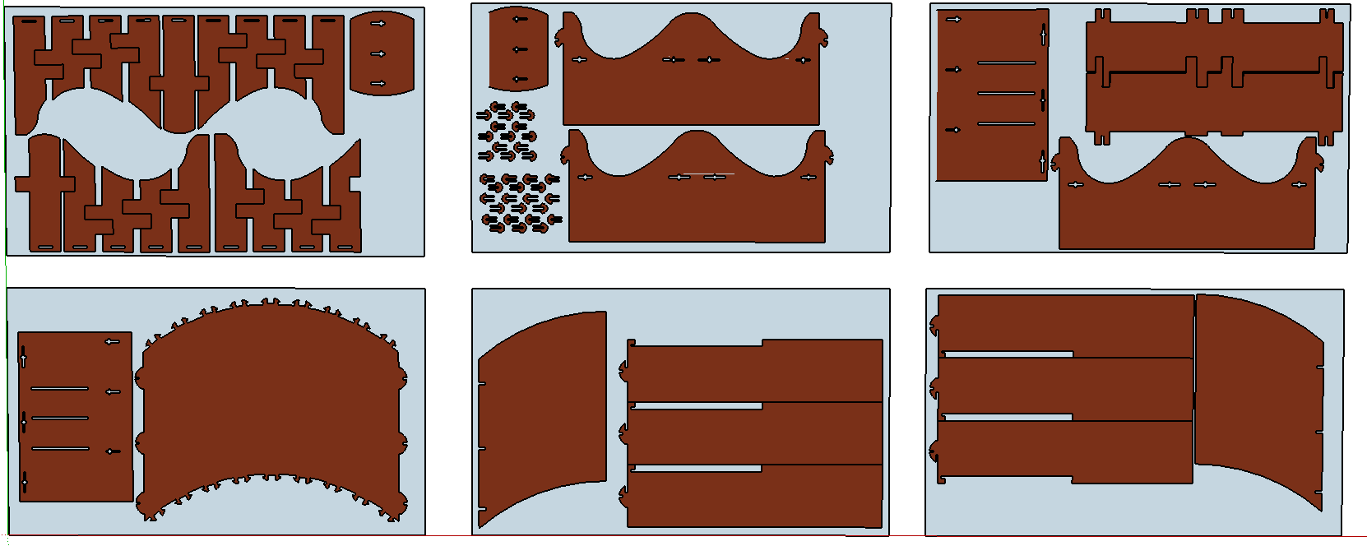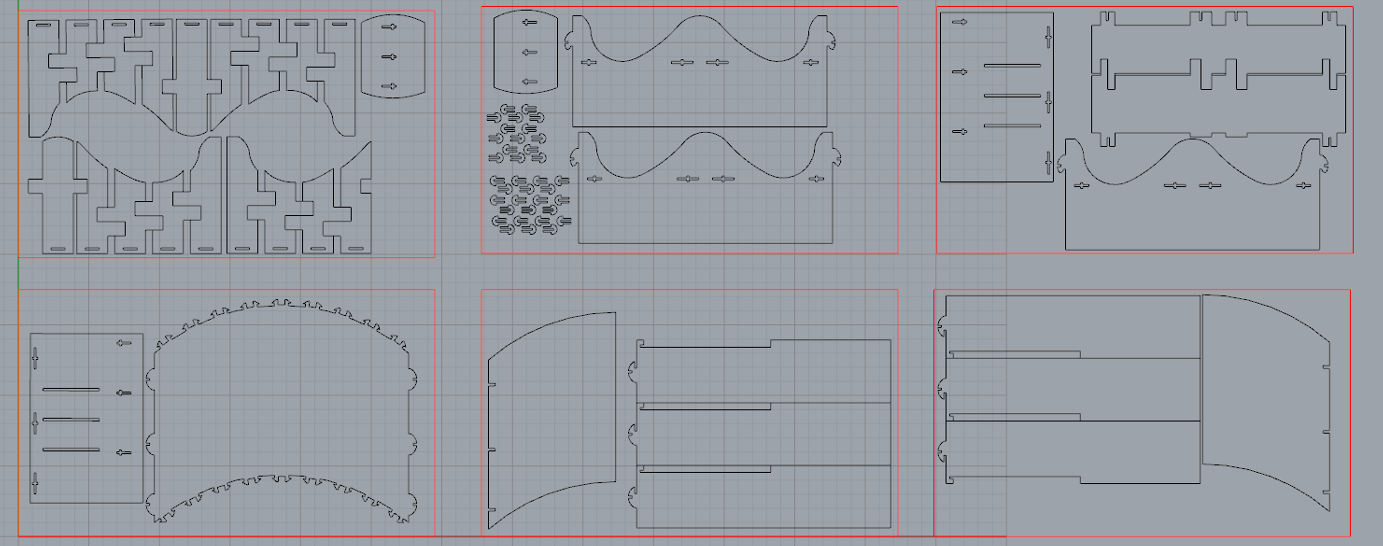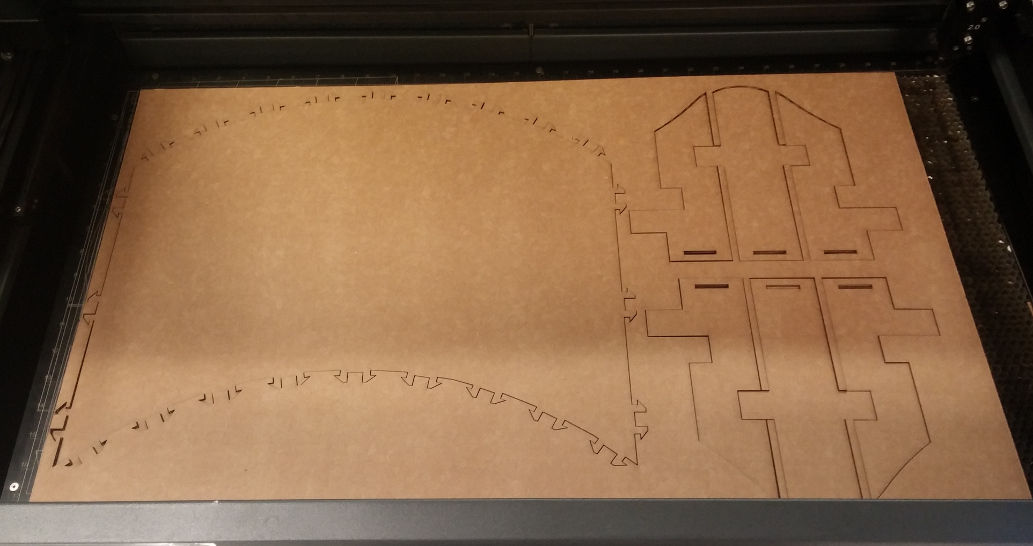Compared to the modeling, cutting the desk was straightforward and quick. Nathan Melenbrink helped me upload and prepare my Sketchup Model.
Firstly, we had to revert the filetype to Sketchup 8 so Rhino could import it. We also made sure to import the file as trimmed planes, not as meshes. This was the first time I saw someone using Rhino. Nathan told me a few commands to type in, and which options to select. The Sketchup components each became singular flat closed polygons. I didn't understand it at the time, but after 50 hours of using Rhino (and using the laser again to make a Halloween Costume), I understand what happened.
In order to cut the patterns correctly with the laser cutter, each of the imported shapes needed to be converted from a collection planar surfaces into single polylines, which the laser cutter would trace while cutting. First, we used the SelSrf (select surfaces), which selected all planar surfaces. Unexpectedly, this only selected about half of the shapes. No matter, we used the DupBorder command, which created new, single polylines around each of the planes. With that done, we then deleted all of the planar surfaces by using SelSrf then delete. When we clicked on one of the shapes which wasn't selected, Rhino identified it as a "Block Instance". I still have no idea what the distinction is here, but typing SelBlockInstance and then DupBorder had the desired effect. We then deleted the remaining block instances. And there you have it - all of the imported planes and blocks were consolidated into single outlines of each shape, in just six typed commands. I began to see the appeal and efficacy of Rhino - this might have taken hours to do in Sketchup.
Note: images below are from second design. Details on next page. Original cutouts used these pieces.