User Interface

For this week, I decided to make a two button controller 2d interface by using the "Hello World" board I made from embedded programming week. This is because my final project board wouldn't actually need a user interface. One button on the interface would act as a SWITCH ON button for the actual LED on the board, and the other button would act as a SWITCH OFF button for the Led.
I followed a tutorial by Edgaras Art on Youtube . I used his code (which is basically the same code on other websites since I looked at tutorials for) but changed it according to my Button and board.
I had to learn how to use Attiny with arduino, which is something that I also needed for my final project! :) I used this tutorial to help me setup arduino for an avr environment.
For the first step==> Go to Arduino preferences==> additional boards==> paste this url==> https://raw.githubusercontent.com/damellis/attiny/ide-1.6.x-boards-manager/package_damellis_attiny_index.json
Then, simply go to arduino board and look for the Attiny. Install it, and after that pick your board (for my case, I used Attiny44). Also make sure to chnage the processor and the Programmer (in my case, my processor was also ATTiny44, and programmer is USBTiny).
Make sure you choose INTERNAL 8 MHz for the Attiny if you do not have an external oscillator (crystal) on your board, and if you do, then choose EXTERNAL for the value corresponding to the frequency of the crystal you have in your circuit.
>For my Interface design, I used a platform called Processing and followed the tutorial I mentioned above.I tinkered with the code that the tutorial had to make it work with the purpose of my inteface.
The code for the Processing Platform is as follows:
The code for the Arduino Portion of the interface was quite straightfoward. The only tricky part was establishing the serial communication between the Interface and the arduino. I ran into some problems with the clock fuses, which were then fixed by running bootloader. So, as a tip, whenever you fabricate a board, and decide to run it on Arduino, make sure you run BURN BOOTLOADER! (this will save you many hours of debugging)
Also, some notes are as follows: 1) When compliling for an attny44 board (or any AVR) using Arduino, press down shift while you press the compile button (only for the first few seconds). 2) Attiny requires you to include a special serial software library.
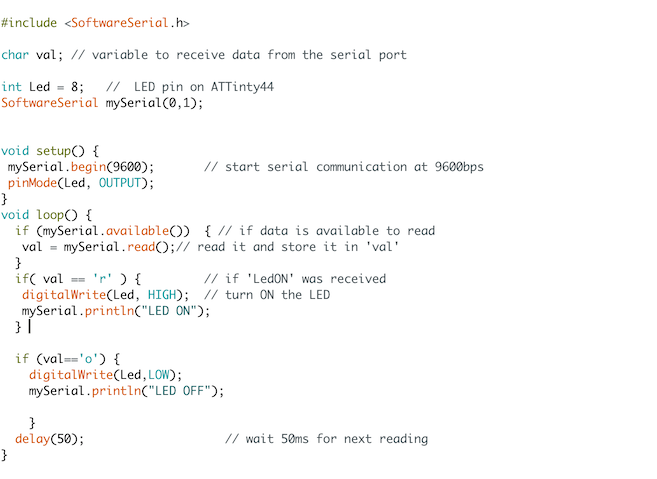
Also, the error in the fuses prior to BURN BOOTLOADER was as follows. Notice how avrdude gives different values for the low fuse. The first one is incorrect, while the second one is.
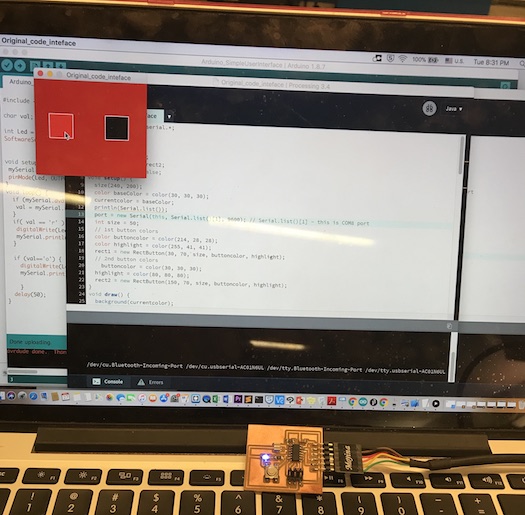
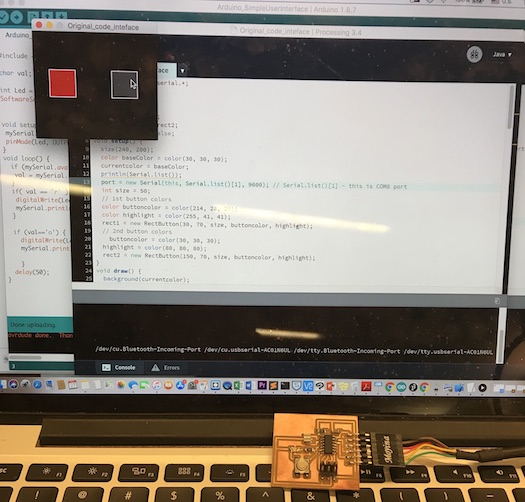

.