Massachusetts Institute of Technology
MAS 863 How To Make (Almost) Anything | Fall 2011
Vernelle Noel - vernelle@mit.edu |
|
Week 1 - Final Design Proposal Week 2 - Make Press Fit Kit Week 3 : Make FabISP in-circuit programmer Week 4.1 : Make Something BIG Week 4.2 : Final Project Review Week 5 : Molding & Casting Week 6 : Embedded programming |
"3D Scanning & Printing" This week our assignment was to "3D scan an object
(extra credit: make the scanner), and This week we learned to use the Minolta for 3D Scanning. I did not have much interesting things to scan. I wanted to scan a brass horse that was given to me by my friend John in India. We were told that black and shiny objects do not do too well with 3D scanning, but I wanted to try it anyway. Here is my procedure for using the Minolta: Starting Place the calibrating screen on the turntable to focus the lens. Adjust the scanner using the two cranks located below the scanner housing or moving it forward or backward. This will depend on your object size and what you want. 4 Merging: Remove "noise" and unwanted data by dragging a box around the "noise" and press delete. Rotate the image as needed to clean the image. Once the object is reasonably clean select "points" > "merge". Now select "Polygons" > "Fill Holes". DO NOT "Fill All." CHoose the areas with the holes and it should fill it in quite nicely, and sometimes even fill in and smooth out the print/ color. This week I also milled and stuffed my Fabduino board. I will program it this week. Resources: Acknowledgements: Tom for being one of the coolest guys ever! Links: Website: http://www.vernellenoel.com/ |
 |
||||||
Placement of brass horse on the turntable |
|||||||
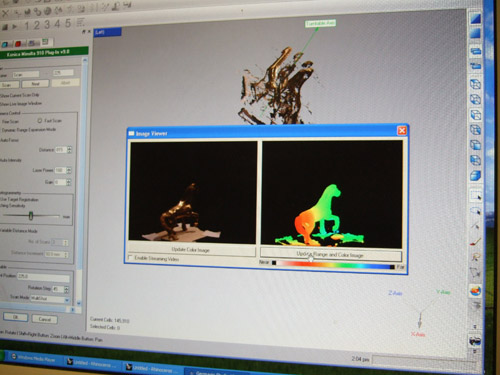 |
|||||||
Screenshot of "color imaging" of brass horse |
|||||||
 |
|||||||
This is what occurs when your object is not EXACTLY lined up with the center of the turntable |
|||||||
 |
|||||||
After trying again to match centers as best as I could, my horse came out, ok... |
|||||||
 |
|||||||
3D Scan of brass horse |
|||||||
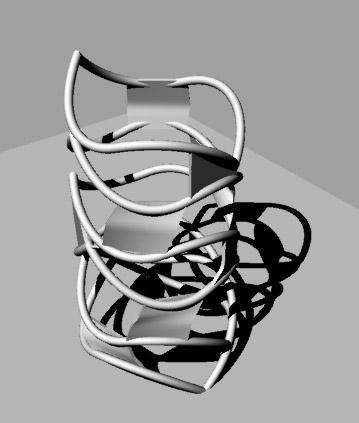 |
|||||||
| Rhino model of ring I designed to 3D Print | |||||||
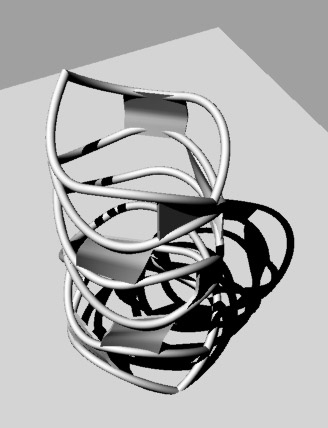 |
|||||||
 |
|||||||
Image of object after printing. It didn't make it through the wash...so I had to make certain parts larger. |
|||||||
 |
|||||||
Another try at 3D print with larger elements... still not up to par |
|||||||
 |
|||||||
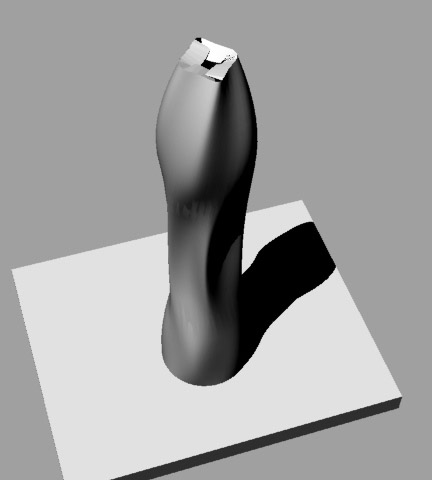 |
|||||||
| Vase/ volume form designed in Rhino for 3D Print | |||||||
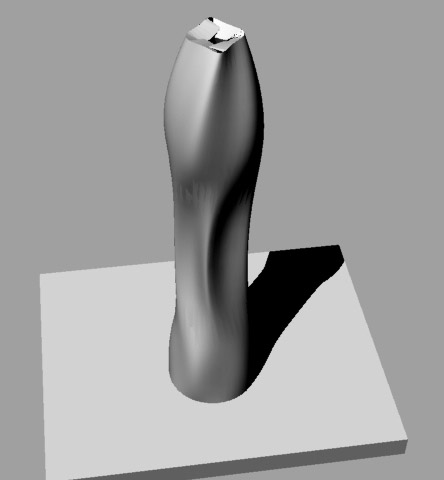 |
|||||||
 |
|||||||
 |
|||||||
| I milled and soldered my Fabuino Board... Looking forward to programming it. | |||||||
<<<Previous..................Next >>>
|
|||||||
Home | Blog | Flickr | vernellenoel.com